Hello selamat berjumpa kembali lagi di blog ini , kali ini aku bakalan membuat tutorial terbaru nih , ya sebenarnya ini teknik lama sih bagi photoshoper tapi tutorial ini aku peruntukan untuk newbie newbie ( padahal aku sendirinya juga newbie sih ) yaudh langsung aja kita mulai tutorialnya.
Sebelum memulai ini yang pertama kalian siapkan adalah
SS Scrambled Letters Brush
Bisa kalian download di google
Objek Yang Akan Di Edit
1. Buka Foto
Buka foto yang akan kalian edit
2. Duplikat Layer
Kalian bisa menduplikat layer seperti foto dibawah tapi saran aku sebaiknya menekan Ctrl + J karna lebih singkat dan hemat waktu
3. Klik New Layer
Tambahkan layer baru dan letakkan di antara background copy dan background
4. Tambahkan Warna
Tambahkan warna hitam pada layer
5. Hapus Background
Hapus lah background seperti gambar dibawah sehingga Layer 1 menjadi layer terbawah
6. Seleksi Layer
Seleksi layer bisa menggunakan lasso tool tapi saran aku supaya terlihat rapi gunakanlah pen tool
7. Duplikat Layer
Klik layer background copy terus tekan shortcut Ctrl + J sehingga muncul layer baru yang berisi hasil seleksi dari layer background copy
Hasilnya seperti ini dan jangana lupa hilangkan logo mata pada layer background copy
9. Crop Objek
Disini aku mengcrop objek supaya hasil menjadi lebih baik dan enak dilihat
Aturlah objek sesuai selera
10. Tambahkan Efek Desaturate
Efek Desaturate adalah membuat objek menjadi putih abu abu sehingga nanti aku diberi warna baru
Hasilnya
11. Klik New Layer
Klik new layer dan biarkan saja ini nanti akan kita gunakan dilangkah bawah
serta bisa kita lihat pada foto dibawah ada objek yang tidak enak dilihat dan aku putus kan untuk dihapus
12. Mainkan Brush
Brush yang sudah kita siapkan bisa kita pakai , untuk yang baru mendownload cara memasukkan brush bisa kita lihat di artikel terbaru gloomymondayy.com
Atur ukuran brush
Tambahkan brush sehingga menutup seluruh objek pada layer baru yang kita tambahkan
13. Seleksi Brush
Cara seleksi hasil brush yang kita lakukan di step atas sangat lah mudah yaitu tekan tombol Ctrl tahan terus klik layer 3 dan tada hasil brush sudah terseleksi
14. Duplikat Layer
Setelah melakukan step 13 kita kemudian beralih ke layer 2 , klik layer 2 dan tekan Ctrl + J. Hasil layer baru pun muncul dengan nama layer 4
15. Hilangkan Logo Mata
Hilangkan logo mata pada layer 2 dan 3 yang ada di pojok kanan bawah
Setelah itu kia klik layer 4 dan atur tata letak objek
16. Beri Hiasan
Tambahkan haisan dengan cara memberi efek brush tadi ke pinggir kiri bawah dan pinggir kiri kanan tapi kalian sekalian dapat memberi hiasan sesuai selera masing masing. Dan jangan lupa sebelum menghias tambahkan layer baru terlebih dahulu tapi di foto bawah terlihat aku nggak sengaja membuat layer kosong sebanyak dua kali jadi kita pilih salah satu aja yang digunakan.
17. Tambahkan Warna
Tekan shortcut G atau kalian bisa pilih Gradient Tool dipojok kanan yang terdapat di tool box
Jangan lupa tambahkan layer baru lagi da letakkan paling atas lalu kita beri warnanya , pasti 90% udah tau kan cara penggunaakn gradient tool jadi aku perlu beri penjelasan lagi
18. Ubah Blend Mode
Ubah blend mode menjadi dari normal / default ke color
Hasil akhir mulai terlihat tapi belum selesai sampai disini
19. Beri Efek
Tambahkan efek pada layer 4 dengan cara klik layer 4 terus klik kanan dan pilih blending option atau lebih singkatnya double klik pada layer 4
Pilih gradient overlay dan atur seperti foto dibawah
Klik kanan dan pilih merge visible ini gunanya untuk menyatukan seluruh layer
Selesai
Hasil
Mudah bukan tutorial kali ini nantikan tutorial tutorial selanjutnya di gloomymondayy.com dan jangan lupa untuk meninggkan komentar pada kolom dibawah ini.










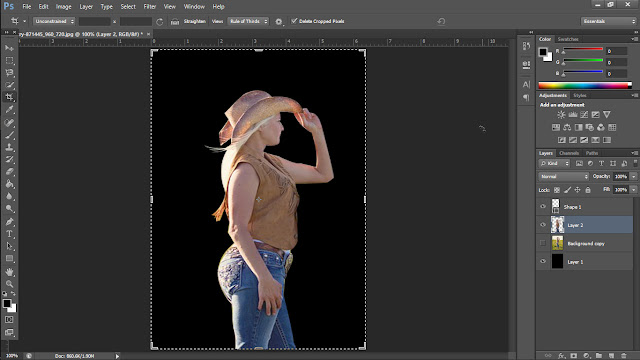
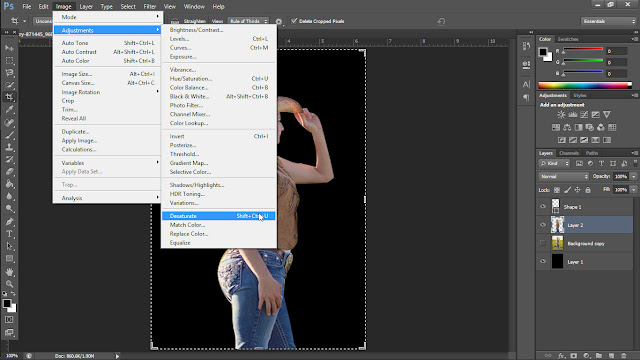
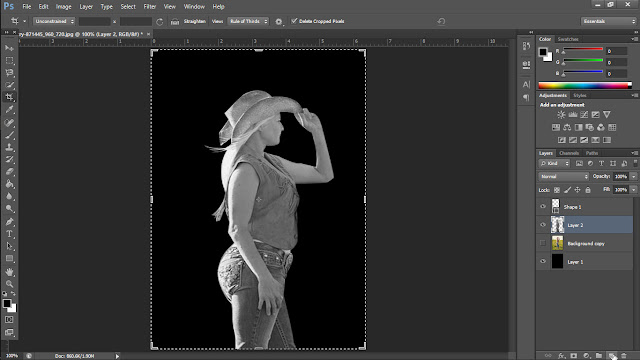

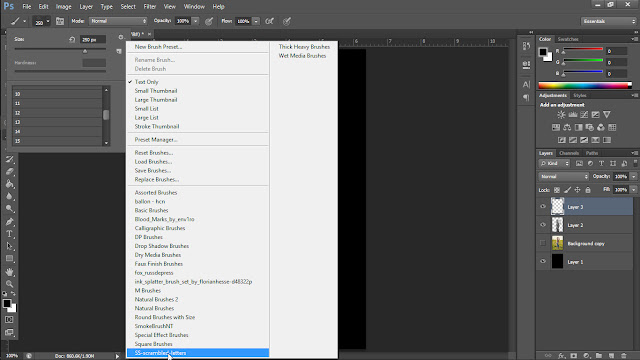



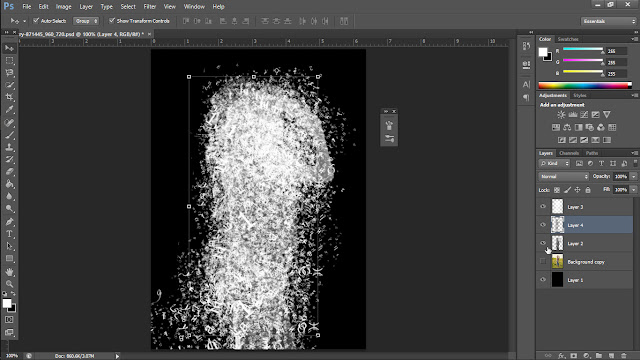
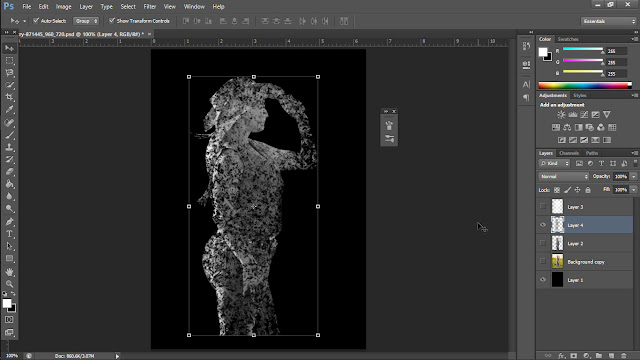
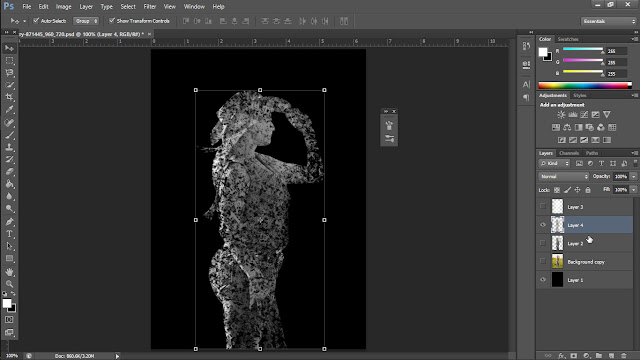
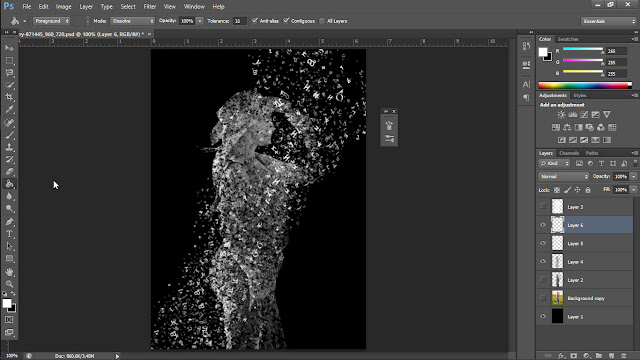
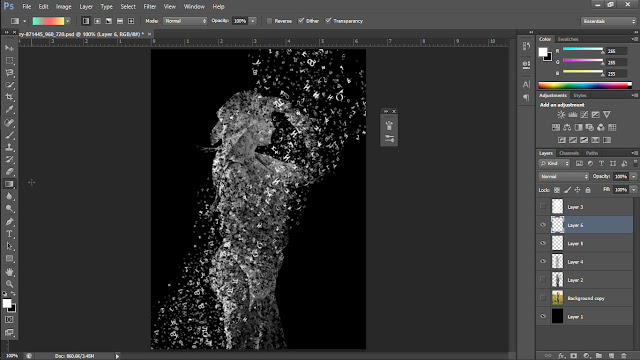
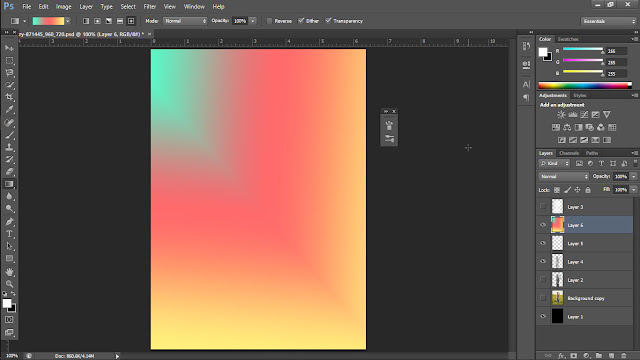

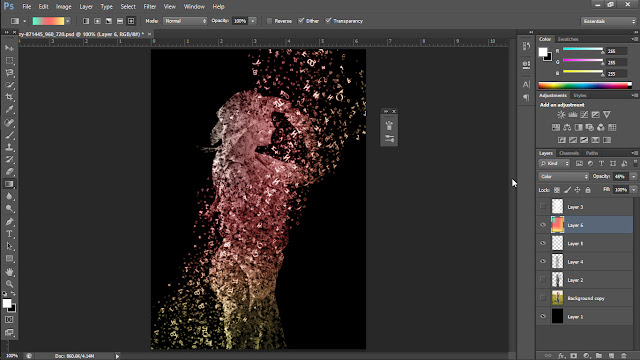
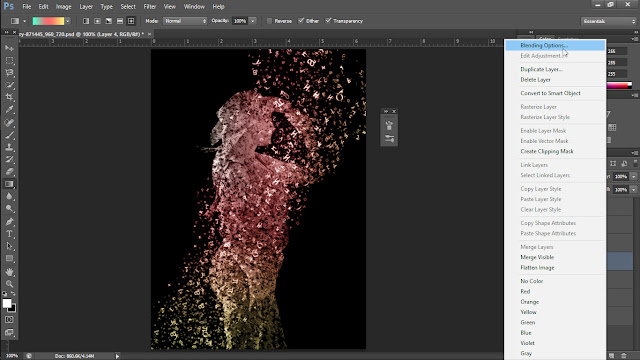
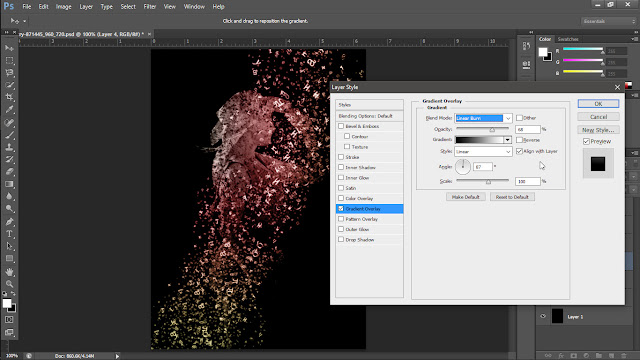
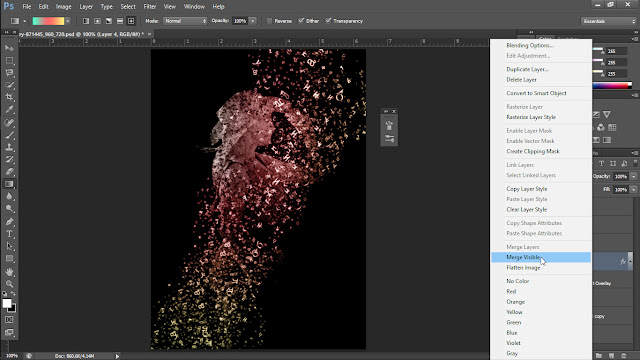

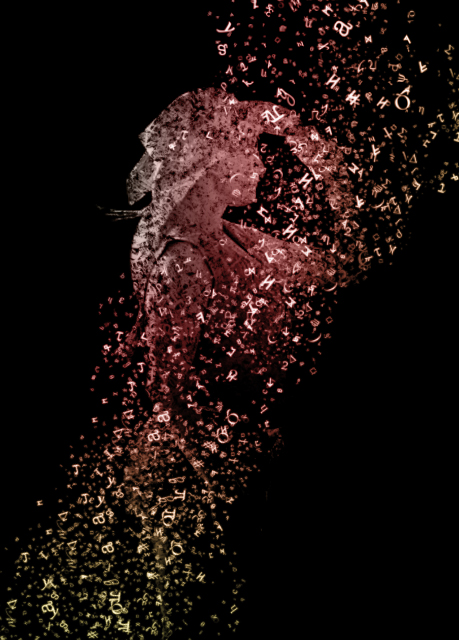




















0 komentar