Yoshhh what's up friendd , gimana kabarnya sekalian ? pasti baik baik saja kan kalau bukan baik baik saja berarti agan sekalian kurang baik baik saja ( apasih ? abaikan saja ) Di hari yang cerah dan jiwa yang sepi ini aku bakalan membuat tutorial penggabungan dua unsur yang berbeda namun disatukan dengan teknik photoshop. Teknik apakah itu ? namanya adalah Retro Triangle , teknik yang agak sulit namun hasil karya nya tak sulit untuk dinikmati.
Retro Triangle adalah gabungan dari shape Triangle dengan Retro Effect , apa itu triangle ? triangle adalah nama lain dari segitiga dengan sudut sudut nya yang khas banget , lalu retro effect itu apa ? retro ialah efek yang membuat foto tampak seperti di masa lampau , efek ini melihatkan seolah olah foto atau karya ini merupakan sebuah karya yang lama yang telah diambil pada waktu lalu. Pada tutorial kali ini juga kita bakalan belajar bagaimana membuat penggabungan dari retro efek dan segitiga , sebenarnya ada banyak sekali cara caranya namun kali ini aku bakalan membuat tutorial dengan cara yang mudah diingat dan dipahami.
Langkah Kerja :
Video
Text
1. Buat lembar kerja baru seperti gambar dibawah ini
2. Buka Bahan
Buka semua foto bokeh yang telah disiapkan
3. Letakkan Foto
Letakkan semua foto bokeh pada lembar kerja baru seperti gambar dibawah ini
4. Ber Efek
Pada bokeh pertama ubah mode dari normal menjadi soft light
Ubah opacity menjadi 70%
Re - step langkah diatas
Re - step langkah diatas lagi
Klik semua layer dengan cara Ctrl tahan dan klik semua layer
Klik kanan terus pilih merge v
5. Duplikat Layer
Hasil penggabungan tadi terus duplikat dengan cara Ctrl + J sebanyak dua kali
6. Ubah Foto
Ctrl + T pada layer paling atas terus atur menjadi 45*
Beri efek mosaic dengan cara Filter - Pixel - Mosaic
Ubah sesuai selera agan dan sista
Setelah itu Ctrl + T kembali dan ubah menjadi -45*
Ubah opacity menjadi 70%
Pilih layer kedua terus Ctrl + T dan ubah menjadi -45*
Pencet tombol Ctrl + F
Atur opacity menjadi 70%
Pilih Layer 1 terus beri efek blur dengan cara Filter - Blur - Gaussian Blur
Atur sesuai selera agan dan sista
7. Tambahkan Segitiga
Ubah mode segi tiga menjadi hue
Pencet Ctrl T dan ubah menjadi 180*
8. Tambahkan Text
Ketik text sesuai agan dan sista yang inginkan
Atur kalimat Gloomy Monday menjadi bold
Atur kata Production menjadi light
8. Beri Efek ( Lagi )
Tambahkan efek exposure
Atur seperti gambar dibawah ini
Tambahkan efek gradiant map
Pilih efek seperti ini
Ubah menjadi soft light
Klik kanan pada layer terus pilih Merge V
Duplikat layer
Tambahkan efek seperti gambar dibawah ini
Pilih custom terus atur settingan sesuai selera agan dan sista
Tadaa selesaii
Hasil :
Gimana tutorial kali ini ? keren bukan dengan karya seperti diatas , kalian dapat mengekspresikan karya diatas dengan versi kalian bisa saja segitiganya diganti dengan lingkaran , kotak , jajar genjang , atau belah ketupat. Bagaimanapun bentuknya bila itu hasil keras agan sekalian pastilah sangat bangga dengan karya tersebut , dan perlu diingat ayoo komentar di kolom komentar dibawah ini yang telah aku sediakan buat agan sekalian. Sekian dan terima kasih.

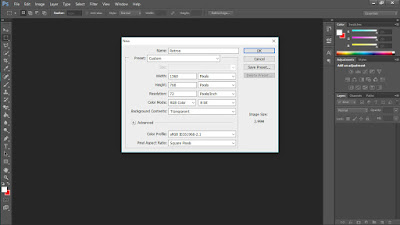

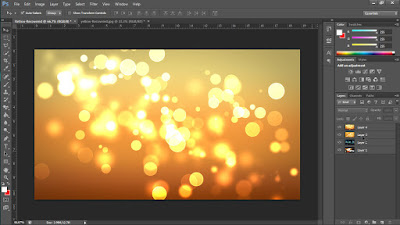
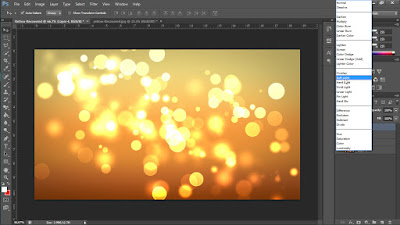
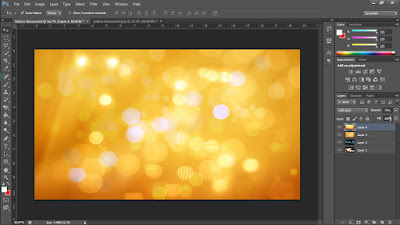

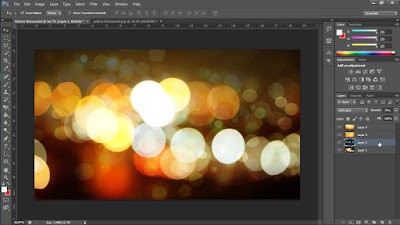

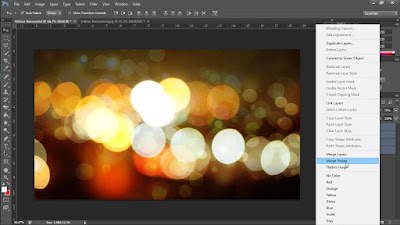

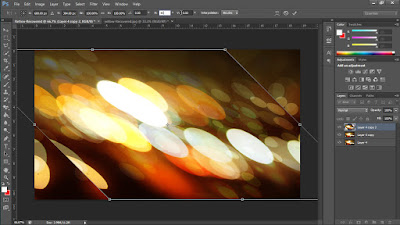
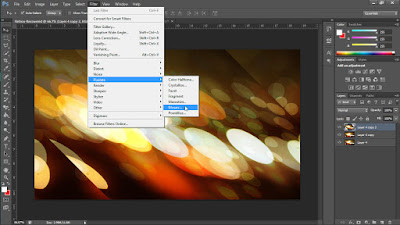

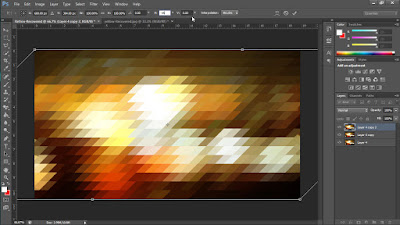



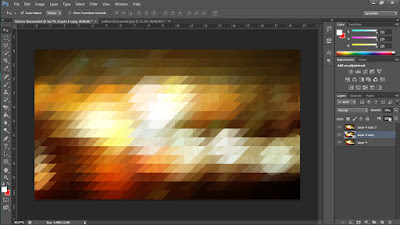
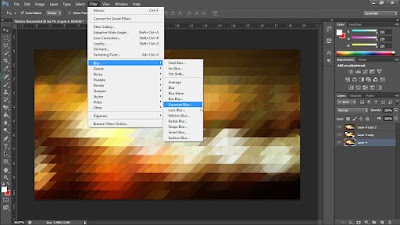

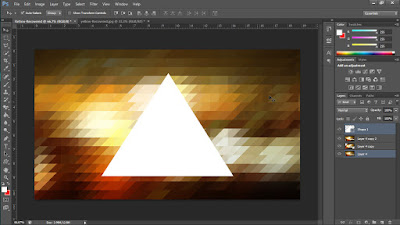








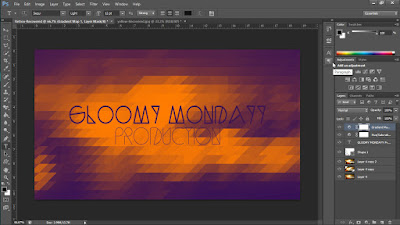



























0 komentar