Selamat datang dan selamat berjumpa kembali , kali ini ane akan membagikan tutorial yaitu cara membuat siluet dengan mudah dan simpel menggunakan photoshop. Dari segi bahan dan teknik yang diperlukan sebenarnya cukup simple hanya saja diperlukan ketelitian dan niat untuk membuat satu karya tersebut.
Silhouette atau yang sering disebut siluet adalah teknik mengedit foto dengan cara menghitam objek seperti manusia , binatang , atau tumbuhan lainnya. Mayoritas silhouette menggunakan foto yang di ambil dari samping dari pada dari depan , ini dikarenakan masyrakat lebih menyukai gaya tersebut. Kita mulai aja yuk tutorialnya
Langkah kerja pembuat siluet dapat agan lihat di video ini :
Versi Text :
1. Bahan
Siapkan foto yang akan diedit misalnya foto temen aku yang tampan dan berani ini
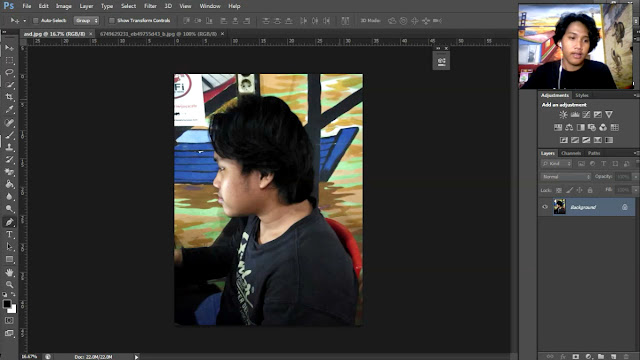 |
| Siluet Tutorial |
Ready dengan pen tool nya karena pen tool menjadi alat yang utama dalam tutorial ini , buat yang masih belum mengerti dengan trik dan teknik menggunakan pen tool bisa mampir di artikel ini ( Fungsi Pen Tool Untuk Pemula )
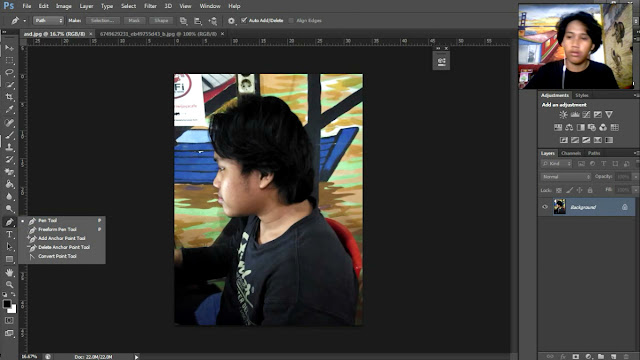 |
| Siluet Tutorial |
2. Memulai
Klik new layer pada pojok bawah kanan yang berbentuk seperti lipatan kertas
 |
| Siluet Tutorial |
Klik layer satu lalu mulai lah menggunakan pen tool dan atur lah path sehingga membentuk siluet yang agan inginkan
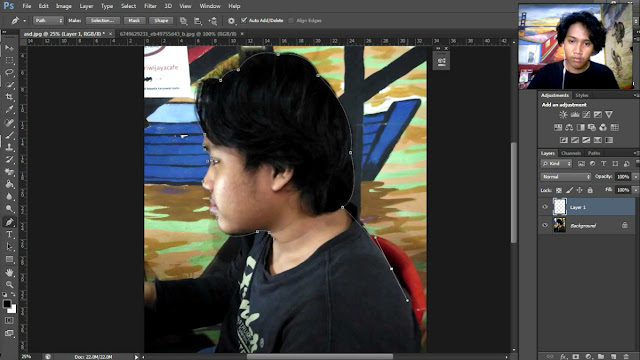 |
| Siluet Tutorial |
Seperti inilah gambaran siluet yang akan aku buat , perhatikan bahwa path terakhir agan terhubung dengan garis path yang tadi di awal agan buat , kurang lebih perhatikan pada gambar di bawah
 |
| Siluet Tutorial |
3. Membuat Siluet
Setelah semuanya tersambung , langkah yang selanjutnya adalah klik kanan pada mouse agan terus akan muncul beberapa pilihan . Klik fill path untuk menghitamkan path yang agan buat tadi
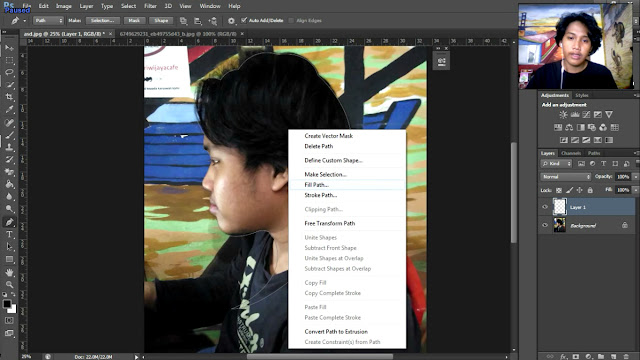 |
| Siluet Tutorial |
Setelah mengkil fill path tadi langkah selanjutnya adalah memilih color pada pilihan yang tertera dikolom use
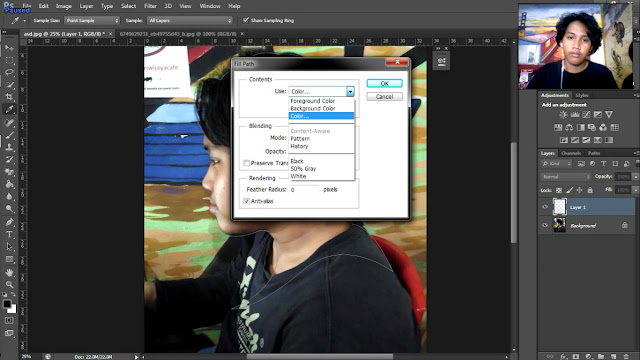 |
| Siluet Tutorial |
Pilih warna hitam atau warna yang agan sukai , tapi mayoritas siluet itu berwarna hitam , maka dari itu aku akan menggunakan warna hitam untuk pembuatan siluet pada tutorial ini
 |
| Siluet Tutorial |
Setelah path tadi menjadi warna hitam , hal yang harus dilakukan adalah menghapus pathnya dengan cara klik kanan dan pilih delete path
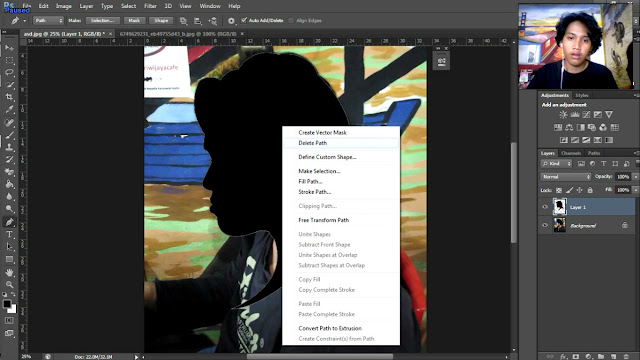 |
| Siluet Tutorial |
4. Background
Biar hasilnya makin ok kita akan menambahkan background berwarna putih , klik new layer seperti step diatas tadi
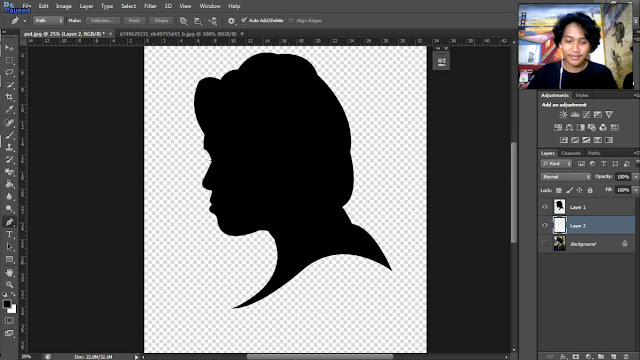 |
| Siluet Tutorial |
Klik icon paint bucket tool atau shortcutnya adalah "G" dan klik ke layer dua otomatis background akan menjadi warna putih
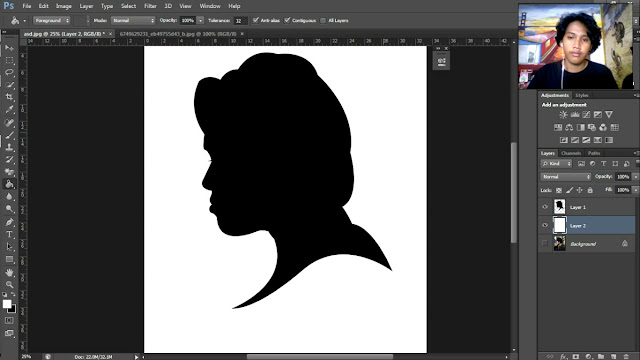 |
| Siluet Tutorial |
5. Aksesoris
Tambahkan nama atau kata yang anda sukai agar siluet ini tidak tampak kosong
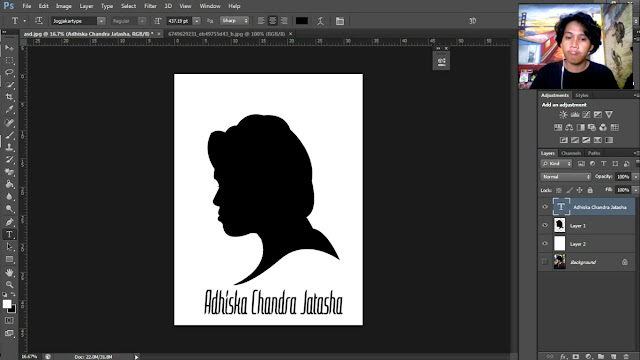 |
| Siluet Tutorial |
Setelah menambahkan nama langkah selanjutnya adalah menggabungkan nama dengan layer 1 yaitu dengan cara tekan ctrl tahan lalu klik layer name dan layer 1 setelah itu lepas ctrl nya
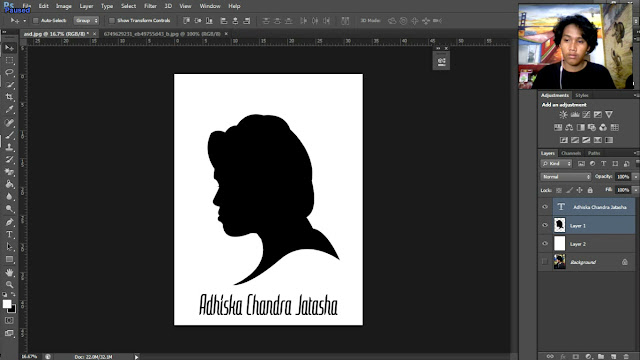 |
| Siluet Tutorial |
Tekan Ctrl + E untuk menggabungkannya menjadi satu
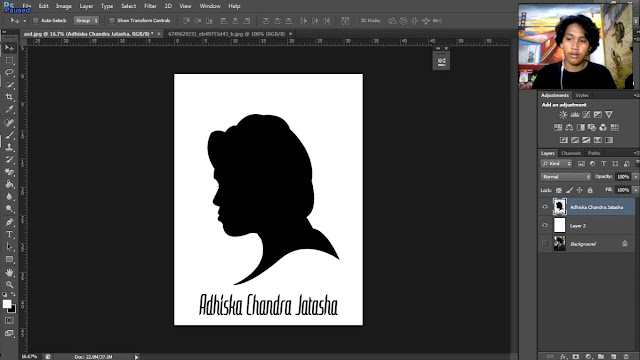 |
| Siluet Tutorial |
6. Bonus
Bagi kalian yang bosan dengan siluet yang cuman warna doang , kali ini aku bakal tambahin berupa sebuah foto atau gambar pada siluet agan sekalian agar terlihat lebih keren pastinya
Siapkan foto yang akan agan tambahkan pada siluet nantinya
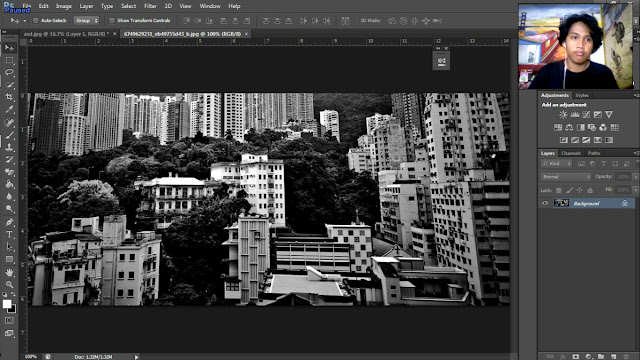 |
| Siluet Tutorial |
Direct foto yang telah di siapkan tadi ke project agan
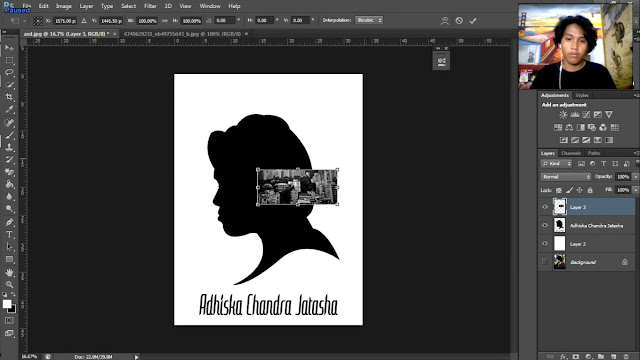 |
| Siluet Tutorial |
Atur 90 derajat foto tadi atau atau sesuai agan inginkan
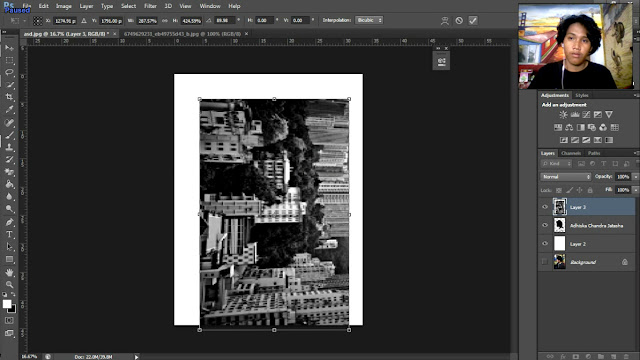 |
| Siluet Tutorial |
Klik kanan pada layer foto atau layer 3 dan pilih create clipping mask atau shortcutnya yaitu ( Ctrl + Alt + G )
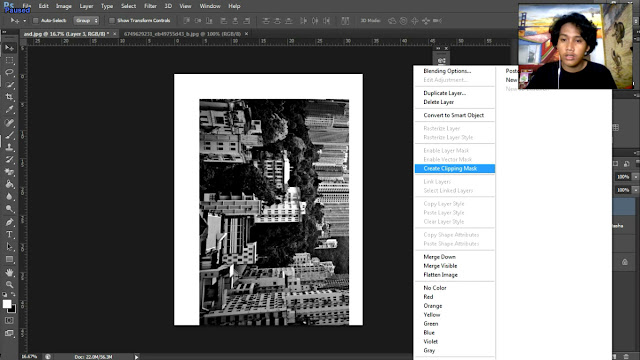 |
| Siluet Tutorial |
Dan tada selesaii !!
 |
| Siluet Tutorial |
Demkianlah tutorial kali ini jangan lupa share ke seluruh social media kalian!! Dengan cara itu aku anggap kalian menghargai tutorial yang telah aku buat ini sehingga mendorang aku untuk membuat tutorial lagi kedepannya yang berguna bukan hanya untuk aku pribadi tetapi kalian yang baca artikel tutorial ini juga , maka dari itu aku ucapkan sekian dan terima kasih.





















0 komentar