Yosh udh lama nggk update , dan kayanya ane akan rutin kembali untuk memposting tutorial photoshop yg mungkin akan berguna bagi agan sekalian. Tutorial kali ini adalah cara membuat doodle dengan cepat dan simple tanpa perlu cara yg berbelit dan lama. Mari disimak ya agan dan aganwati semua. Inilah bahan bahan yang diperlukan :
Untuk langkah kerjanya agan bisa melihat video dibawah ini :
1. Memulai Project
Dalam tahap pertama kita membuat dulu project kita dengan cara Ctrl+N atau pilih file dan klik new , terus pilih pixels dan isikan angka seperti dibawah , kalo gak mau gpp sih intinya disini aku gak maksa kalian buat ngikutin secara pasti tutorial ku
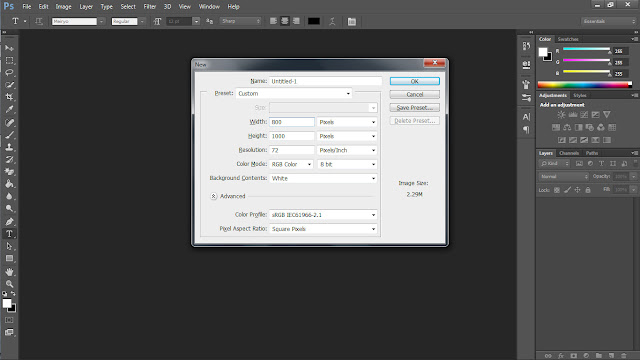 |
| Doodle Tutorial |
2. Buka Doodle
Bagi kalian yang belum mempunyai polosan doodle , bisa cari di google images kok dengan cara ketik doodle terus klik images dan kalian dapat memilih doodle yang kalian sukai , tapi perlu diingat untuk foto foto di google biasanya terikat dengan hak cipta maka dari itu kalian sendiri harus berhati hati
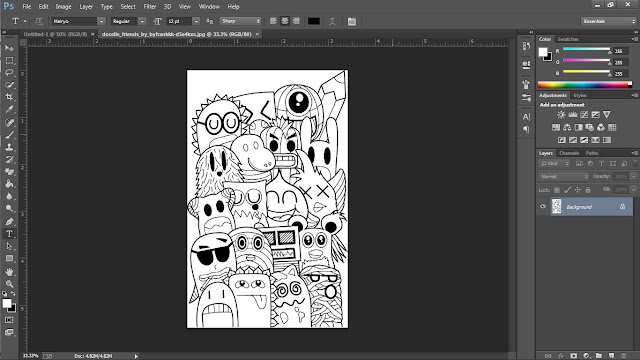 |
| Doodle Tutorial |
3. Pindahkan Objek
Setelah gambar doodle tadi kita buka , langkah selanjutnya adalah memindahkan doodle tadi ke layer yang telah kita bikin sebelumnya , caranya adalah sangat mudah yaitu tekan tombol v pada keyboard terus klik tahan dan pindah ke layer tujuan kemudian lepas kliknya
 |
| Doodle Tutorial |
4. Tambahkan Text
Tambahkanlah text yang ingin kalian buat , seperti nama kalian , slogan , atau nama mantan
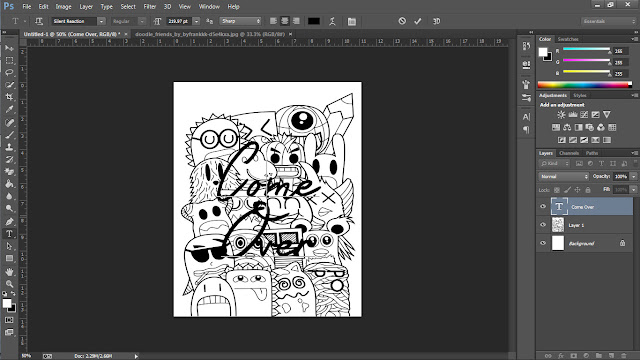 |
| Doodle Tutorial |
5. Menghias Text
Setelah menambahkan text langkah selanjutnya adalah menambahkan stroke , bagi yang belum tahu caranya cukup gampang yaitu double click pada layer text atau klik kanan dan pilih blending option terus klik stroke , atur seperti screenshot dibawah
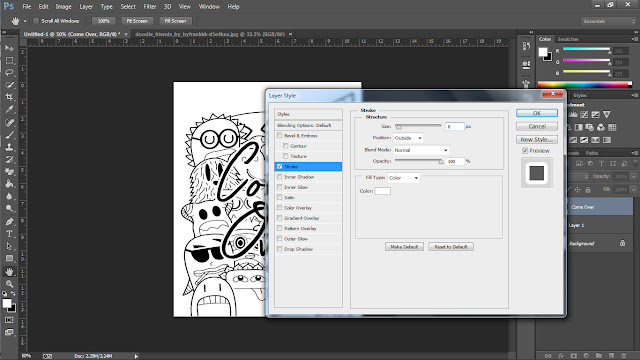 |
| Doodle Tutorial |
6. Tambahkan Layer
Klik logo new layer pada ikon di pojok kanan bawah
 |
| Doodle Tutorial |
7. Satukan Layer
Setelah kita membuat layer baru tadi langkah selanjutnya adalah menyatukan layer text dan layer baru caranya adalah tekan ctrl tahan kemudian klik layer text dan layer baru terus klik kanan dan pilih convert to smart object
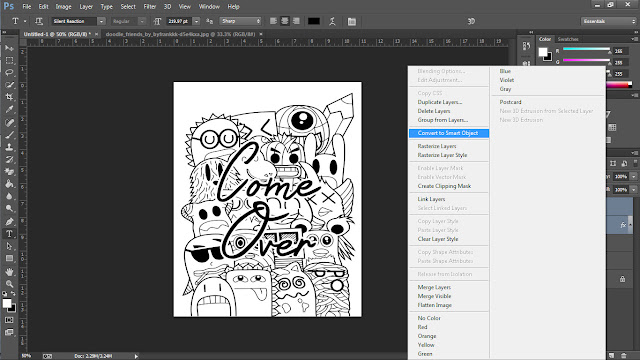 |
| Doodle Tutorial |
8. Menghiasi Lagi Text
Seperti dalam langkah enam , kita hanya mengulagi langkah sebelumnya saja tapi yang berbeda adalah warnanya , pada langkah enam disitu memakai warna putih sedangkan dalam langkah delapan ini warna yang digunakan adalah hitam
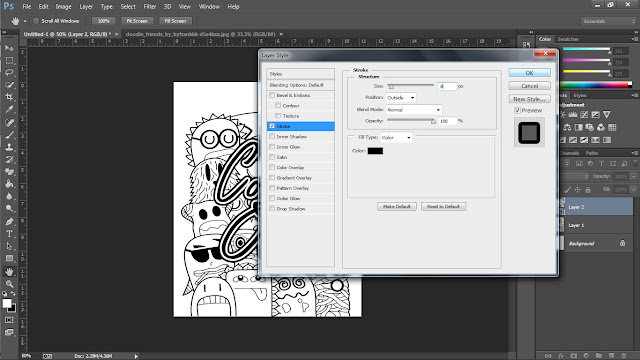 |
| Doodle Tutorial |
9. Satukan Layer Lagi
Kalo sebelumnya menyatukan sebagian layer menjadi satu , kali ini adalah menyatukan seluruh layer dan caranya adalah klik kanan pada layer apapun kecuali layer text terus pilih merge visible
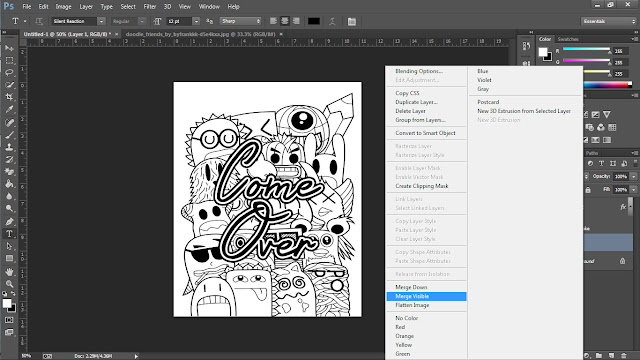 |
| Doodle Tutorial |
10. Buka Blank Paper
Bagi yang belum memiliki polosan ini bisa cari di google images dengan keyword blank paper , perlu diingat lagi bahwa hati hati terkena pelanggaran hak cipta
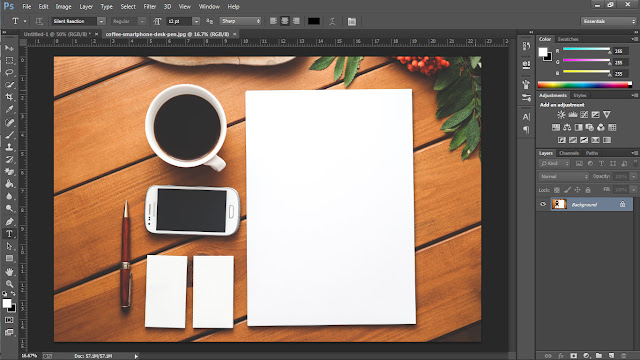 |
| Doodle Tutorial |
11. Pindahkan Doodle
Seperti melakukan dalah langkah ketiga , disini langkah yang dilakukan adalah memindahkan layer doodle ke layer blank paper , setelah di pindahkan tugas selanjutnya adalah mengatur posisi layer doodle agar sempurna dan pas dilihat
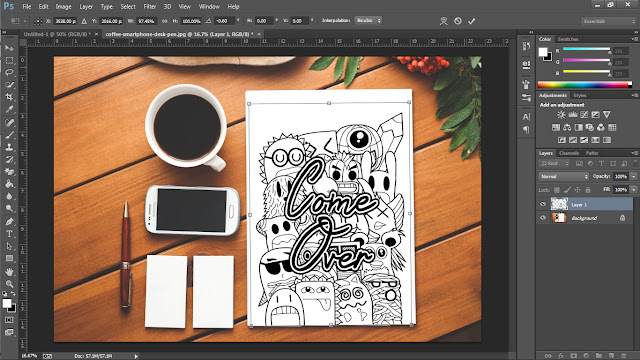 |
| Doodle Tutorial |
12. Ubah Mode
Klik layer satu dan ubah mode layernya dari yang normal menjadi multiply , fungsi dari mengubah mode ini adalah menghilangkan warna putih pada layer doodle tadi
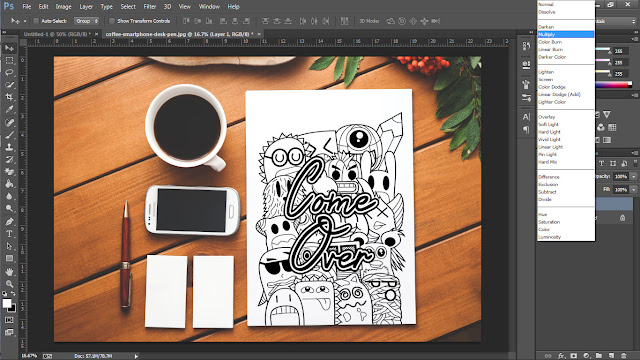 |
| Doodle Tutorial |
13, Memberi Doodle Efek
Supaya terlihat real dan serasi dengan background hal yang harus kita lakukan adalah memainkan exposure , yaitu dengan cara membuka Image - Adjustments - Exposure
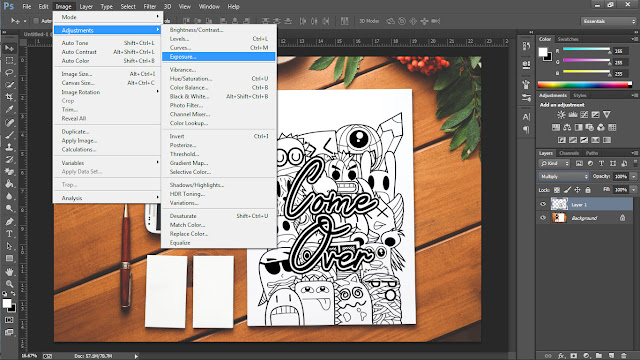 |
| Doodle Tutorial |
Atur seperti screenshot dibawah
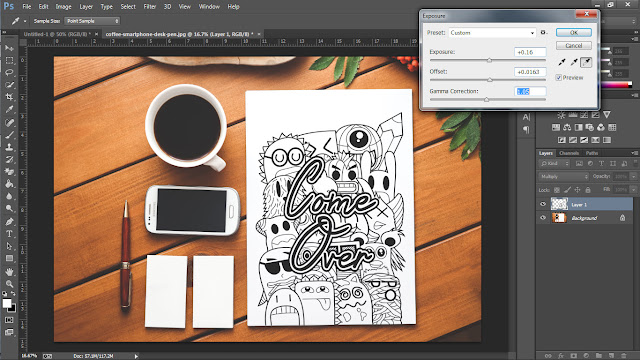 |
| Doodle Tutorial |
14. Satukan Layer Lagi Dan Lagi
Yap begitulah sebenarnya ini tidak lah penting tetapi agar keliatan rapi sebaiknya kita menyatukan layer lagi
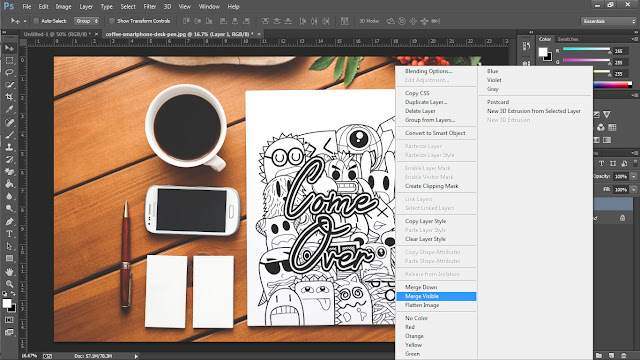 |
| Doodle Tutorial |
15. END
Selesai!!
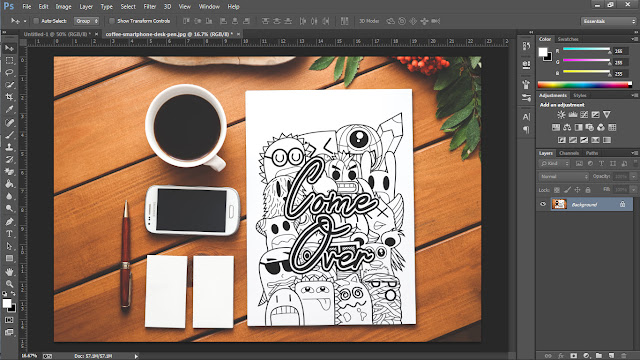 |
| Doodle Tutorial |
Demikianlah artikel kali ini maka dari itu aku ucapkan sekian dan terima kasih.
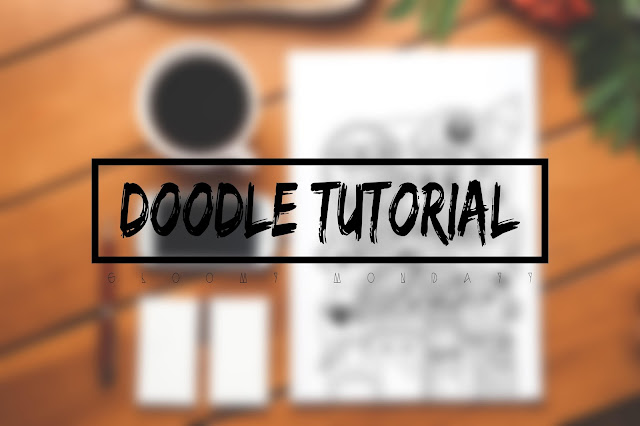




















0 komentar