Assalamualaikum dan selamat malam , dalam tutorial kali ini akan memposting tentang teknik dual impact. Apa itu dual impact ? menurut aku pribadi dual impact adalah teknik menggabungkan dua objek menjadi satu dan menghasilkan sebuah objek baru. Misalnya dalam tutorial ini aku bakalan menggabungkan objek yang berupa pulau kalimantan atau lebih di kenal borneo dengan hewan endemiknya yaitu orang utan , setelah di gabungkan dengan teknik dual impact dalam photoshop maka akan menghasilkan sebuah karya yang baru.
Disini aku memberikan kalian tutorial berupa versi text dan versi videonya , untuk memudahkan belajar teknik dual impact alangkah baiknya untuk menonton video karena mudah dan enak dimengerti , tapi bagi kalian yang kuota user aku bakalan memberikan alternatifnya yaitu tutorial berupa versi text , dari pada banyak basa basi lagi kita mulai aja yuk tutorialnya.
Bahan :
1. Peta Pulau
Disini kalian bisa mengganti dengan objek apapun , contohnya adalah hewan lainnya
2. Flat Landscape
Flat landscape ini sebenarnya hanya pemanis agar gambar yang di lihat tidak kosong
3. Background
Background itu relatif , terserah kita mau bagaimana jadi sebaiknya kreasikan sesuai ide yang kalian punya
4. Orang Utan
Sama seperti pulau kalian dapat mengganti nya dengan objek lain
Langkah Kerja :
Menonton Video
Text
1. Pindahkan Pulau
Anjayy pindahkan pulau wkwk , disini kita akan memindahkan foto yang telah kita siapkan lalu drag ke layer background dan atur sesuka hati
2. Seleksi Orang Utan
Mainkan pen tool disini kita menggunakan mode path , untuk foto dibawah ada sedikit kekeliruan pada mode di samping kolom shapes , disitu yang kita pilih adalah Exclude Overlapping Shades akan tetapi yang harus kita pilih sebenarnya adalah Combine Shapes
Atur path hingga seperti ini , bagi yang belum mengerti dengan pen tool sebaiknya untuk membaca artikel mengenai tool ini ( Belajar Pen Tool Untuk Pemula )
Setelah itu lanjutkan untuk menseleksi bagian lainnya menggunakan pen tool
Subtract Front Shape berguna untuk memberikan celah atau lubang di dalam seleksi , belibit banget dah bahasanya wwkwk btw ini versi aku jadi maaf jika salah
Klik kanan dan pilih make selection
Hasilnya akan seperti ini
3. Pindahkan Orang Utan Ke Pulau
Pindahkan orang utan yang kita seleksi tadi ke layer pulau kaliMANTAN :( , setelah itu atur hingga menurut kalian pas
Klik ctrl tahan lalu klik juga layer dua secara bersamaan
Setelah itu pilih layer satu dan gunakan eraser tool untuk menghapus beberapa bagian yang telah terseleksi tadi pada layer satu , setelah itu klik kanan dan pilih deselect
Klik ikon mata pada layer dua
4. Tambahkan Efek Pada Orang Utan
Pilih mode shape
Pilih combine shapes , dan seleksi bagian gelap dan pinggir
Hasilnya sementara akan seperti ini
Seleksi lagi bagian lainnya seperti belahan mata , hidung , dan mulut
Klik ikon mata pada layer 2 sehingga akan terlihat hasil yang kita seleksi tadi
Klik shape 1 dan klik kanan lalu pilih Rasterize Layer
Setelah itu klik Layer 1 dan Shapes dua bersamaan dengan menahan tombol ctrl
5. Pindahkan Flat Landscape
Atur hingga menurut kalian pas
Setelah itu klik kanan pada layer 3 dan pilih duplicate layer
Klik ikon mata pada layer yang telah di duplicate tadi
Klik layer tiga dan klik kanan lalu pilih create clipping mask atau shortcutnya adalah Alt + Ctrl + G
6. Tambahkan Text
Disini aku menggunakan font Adilla And Rita
Masih ingat dengan layer duplicate yang tadi kita hilangkan ? kini klik lagi ikon matanya lalu pindahkan layer tiga copy tepat dibawah Shape Satu
Atur seperti ini
Klik kanan dan pilih create clipping mask lagi
Tadaa akhirnya selesai
Hasilnya
Demikianlah tutorial kali ini semoga dapat menambah ilmu dan wawasan kita sebagai photoshoper
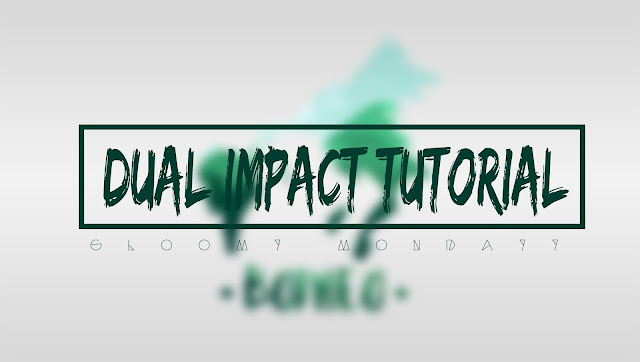
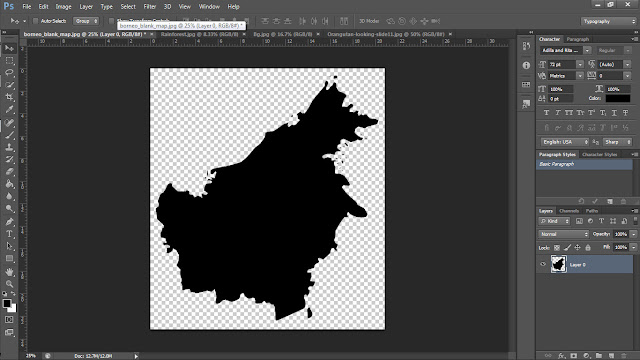
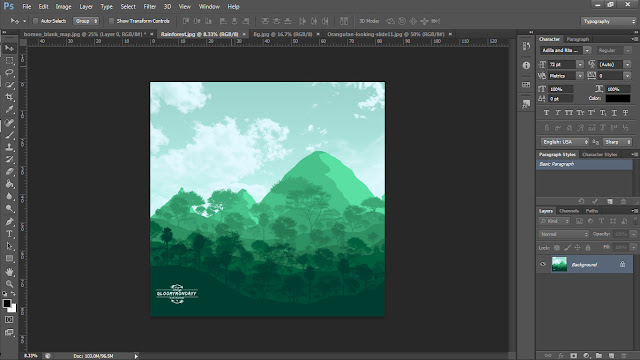
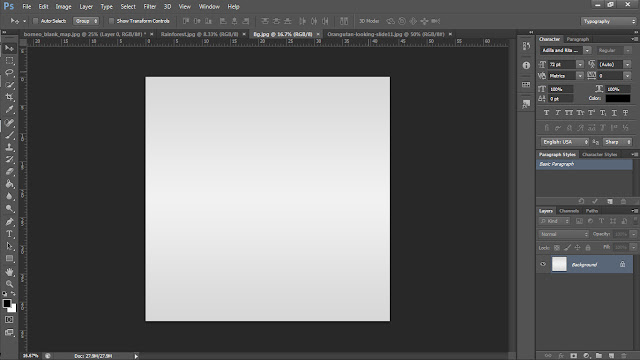
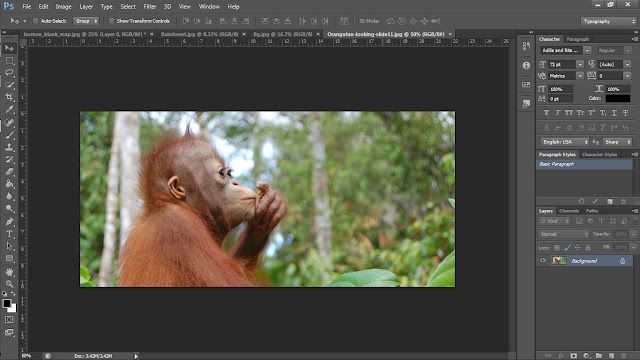
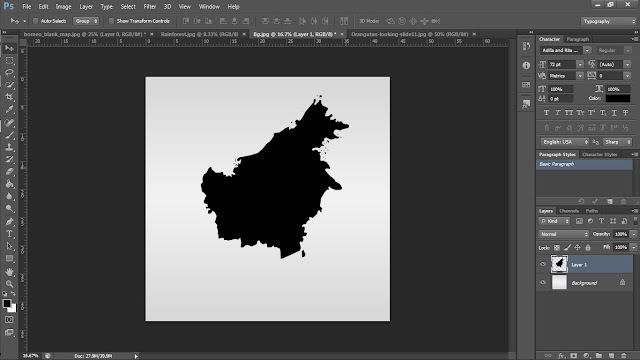
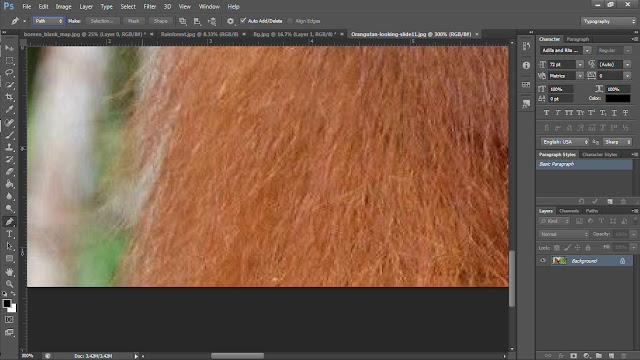
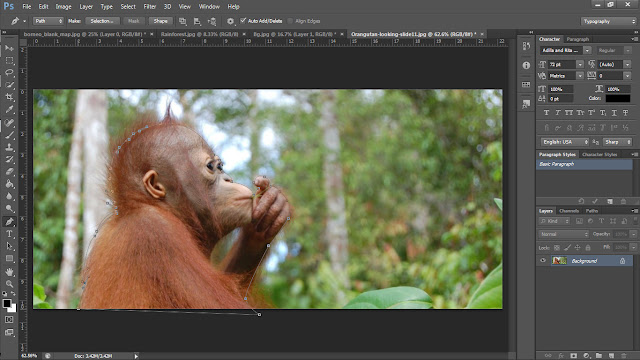
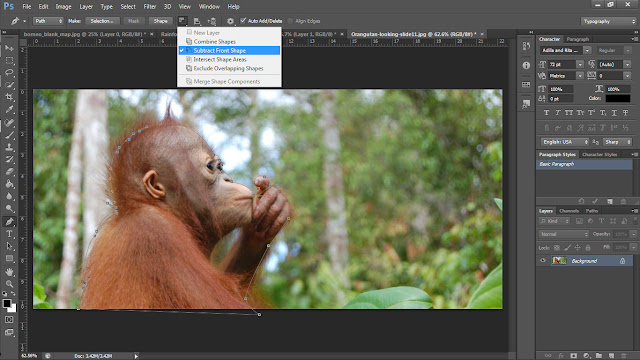


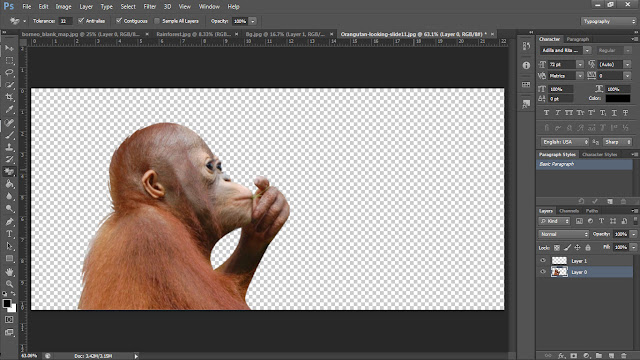
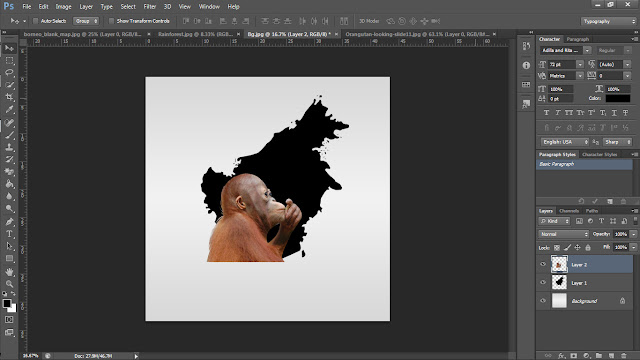
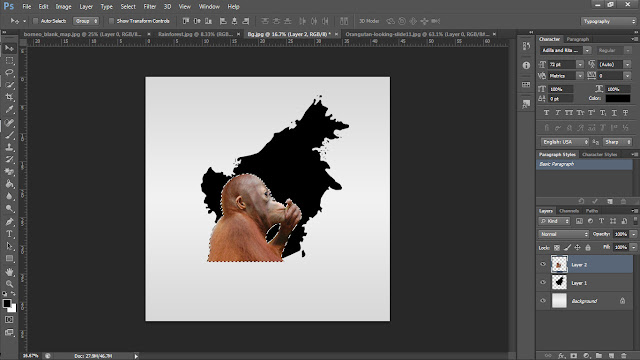
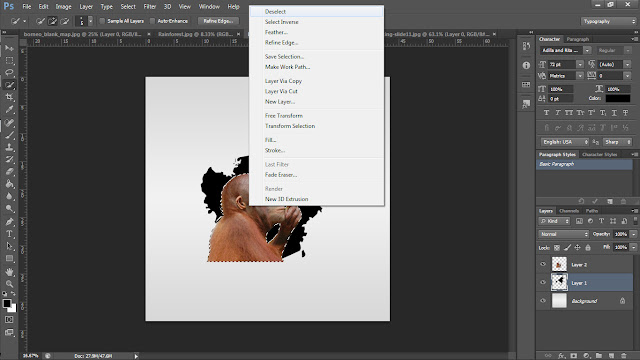
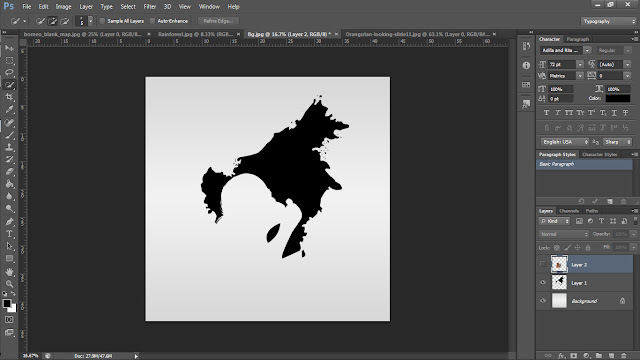
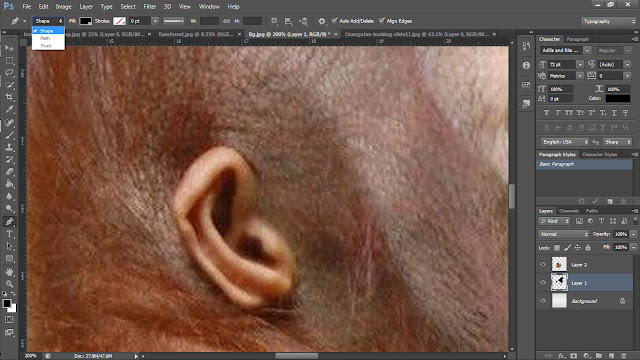
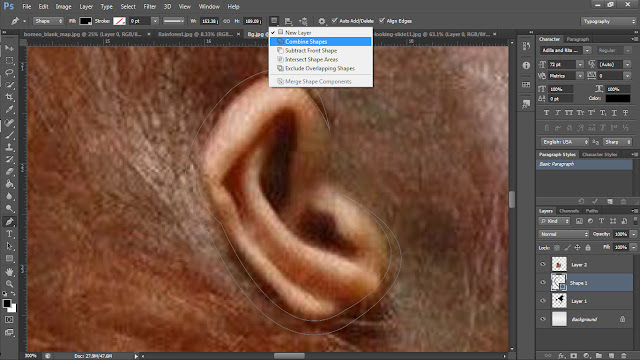

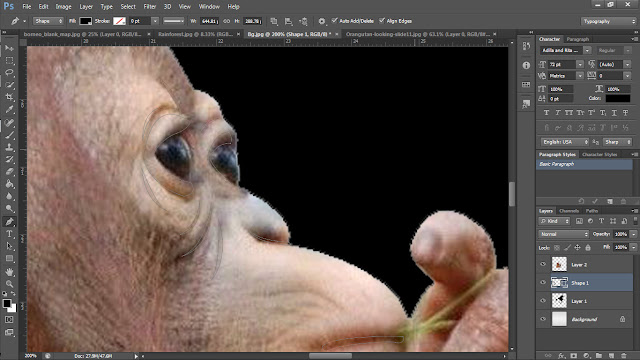
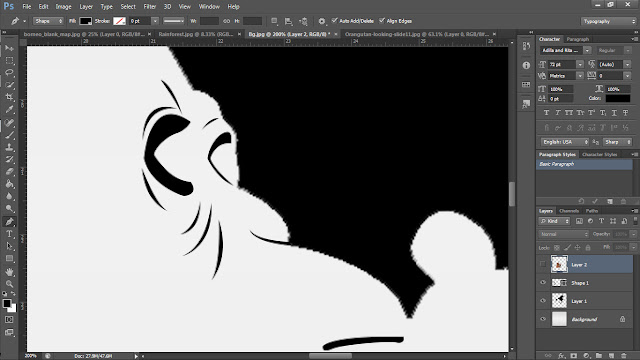
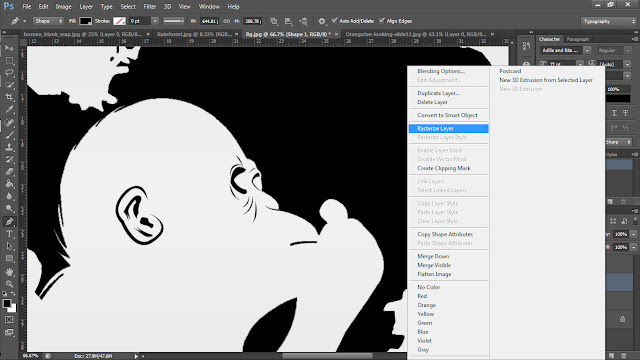
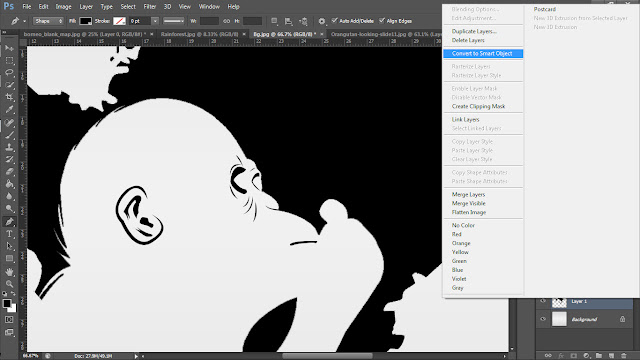
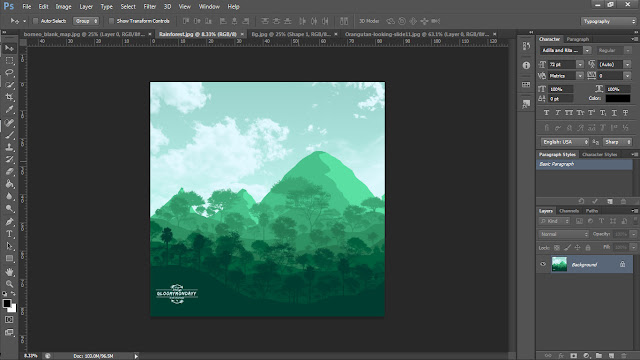
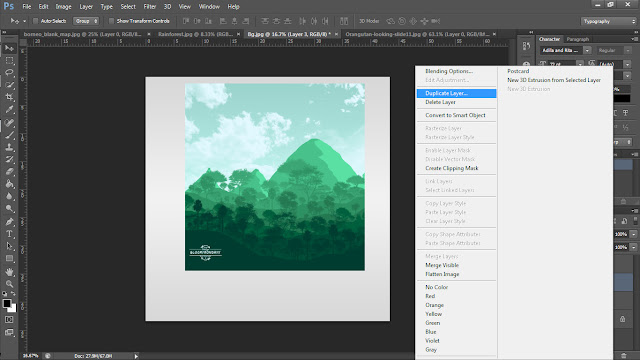
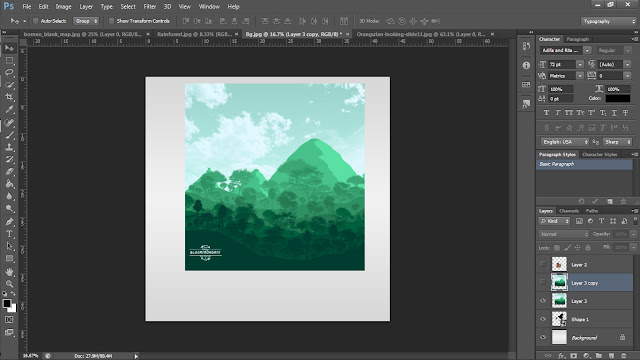
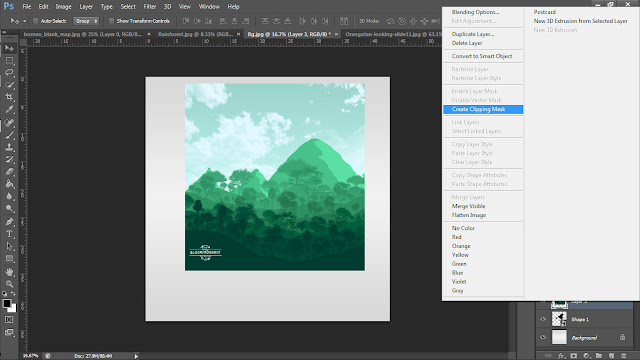
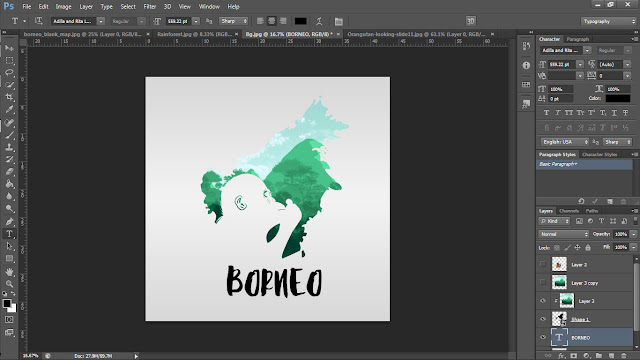
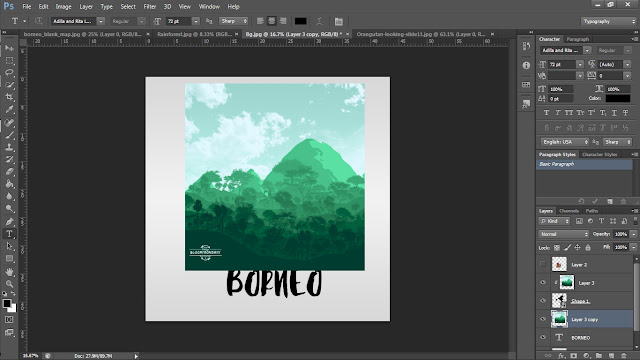
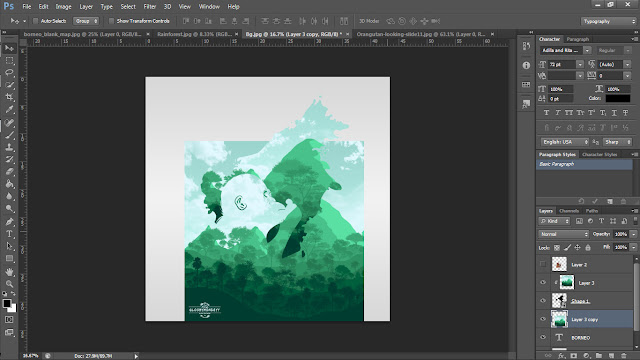
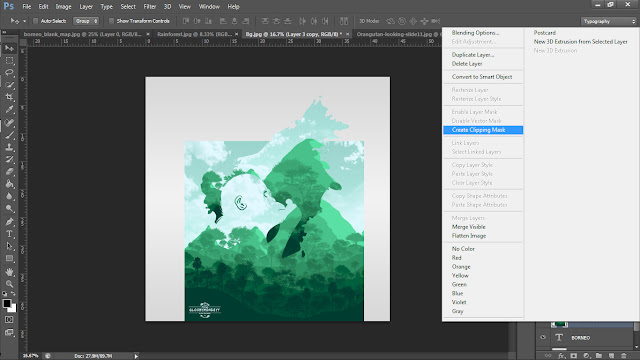
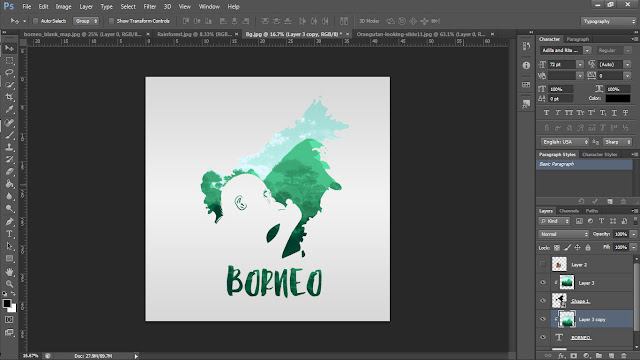





















0 komentar